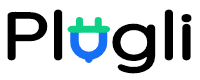Linksy's link suggestions widget is the powerhouse of the whole system. It's bundled with features to make adding links to your post a breeze. From the ratings to knowing the contextual relationship between the keyword and the target link, to the many other options to make sure you are linking to your desired URL, you are simply limitless.
As beautiful as this link suggestions widget is, it has a learning curve. And with the guide on this page, you will be able to understand how to use it.
Table of Contents
- Adding Links
- Quick Apply
- Keyword Search Box
- Suggested Keyword
- Card Toggle
- Suggested Post Title
- Post Ratings
Widget Overview
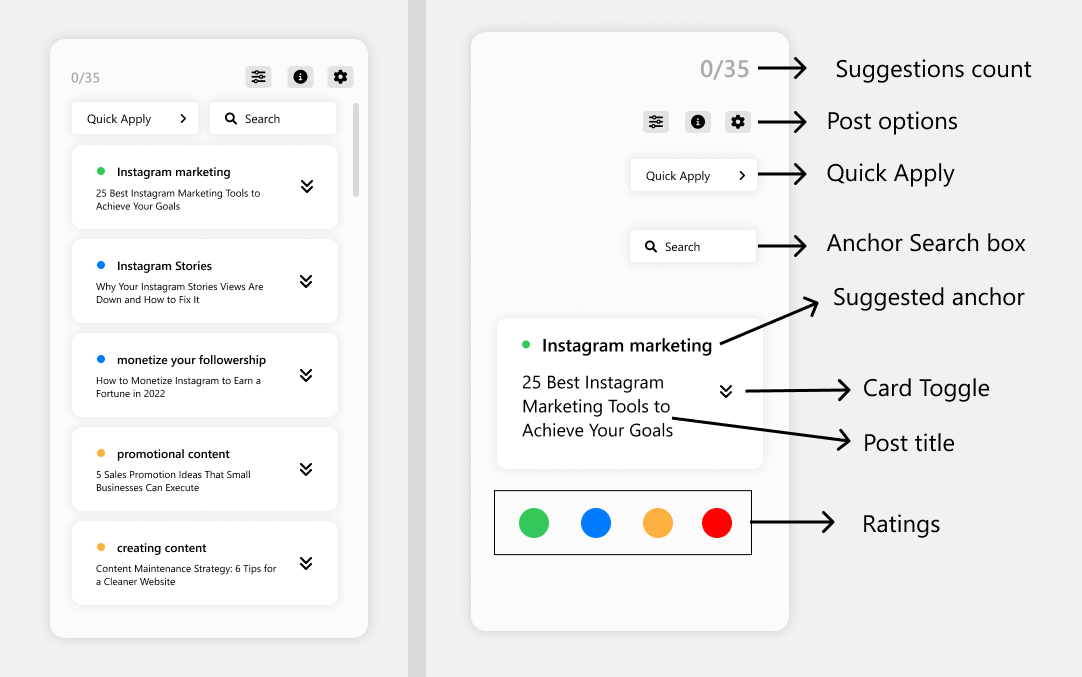
The default state of the widget presents a few suggestion cards with a keyword, a post title, and the rating of the first post on the list with a card toggle which when opened reveals a list of recommended post titles for the keyword.
Suggestions Count
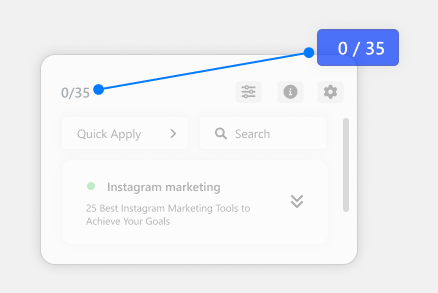
The widget's top bar has the suggestion count and the number applied is displayed on the left. From the image above, there are thirty-five keywords suggested and zero of that has been applied (0/35). The number on the left increases as the keywords are applied to the post.
Post Options
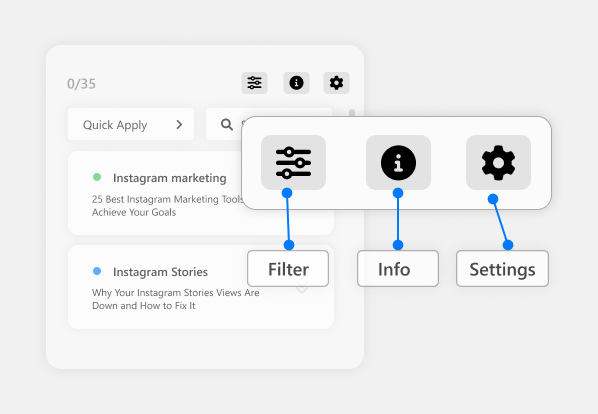
The post options can be accessed through the three icons on the widget's header and each has its peculiar functions and features.
Filter
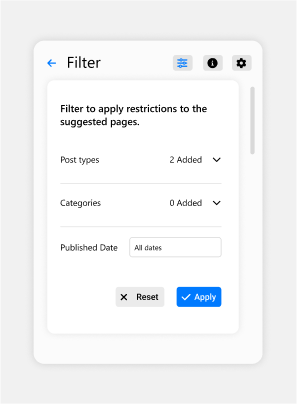
The filter option can help to restrict the suggestions presented on the widget by changing the default options for Post types, Categories, and posts Published dates. Clicking the Apply button applies your custom settings while the reset button returns the values to their default states.
Post Info
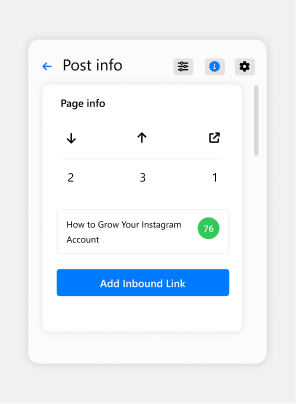
The "post info" basically shows the post's stats: inbound internal links, inbound internal links, external links, and the focus keyword rating.
Additionally, you can click the "add inbound link" button to navigate to the page to add inbound links to the post being edited. The link opens on a new tab.
Post Settings
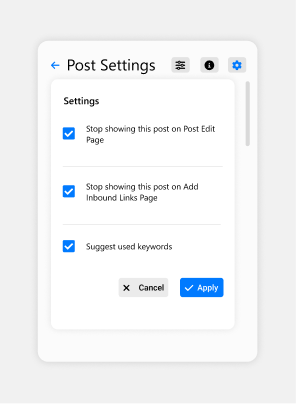
The "post settings" has three options that determine the present and future of the post being edited. All of them are unchecked by default.
- Stop showing this post on Post Edit Page: Checking this option will stop the post from being suggested as outbound internal links for other posts. The resultant effect is such posts will have a fixed number of inbound internal links until the setting is undone, or the post is linked manually. This custom setting can be accessed on the Settings Page.
- Stop showing this post on Add Inbound Links Page: Checking this option will stop the post from showing on the add inbound links page. The resultant effect is such posts will have a fixed number of outbound internal links until the setting is undone, or the post is linked manually. This custom setting can be accessed on the Settings Page.
- Suggest used keywords: By default, Linksy will not suggest any keyword that already has a target link, where the occurrence of such is more than one. When you want the plugin to suggest any other occurrence of the linked keywords, you can check the option.
Adding Links
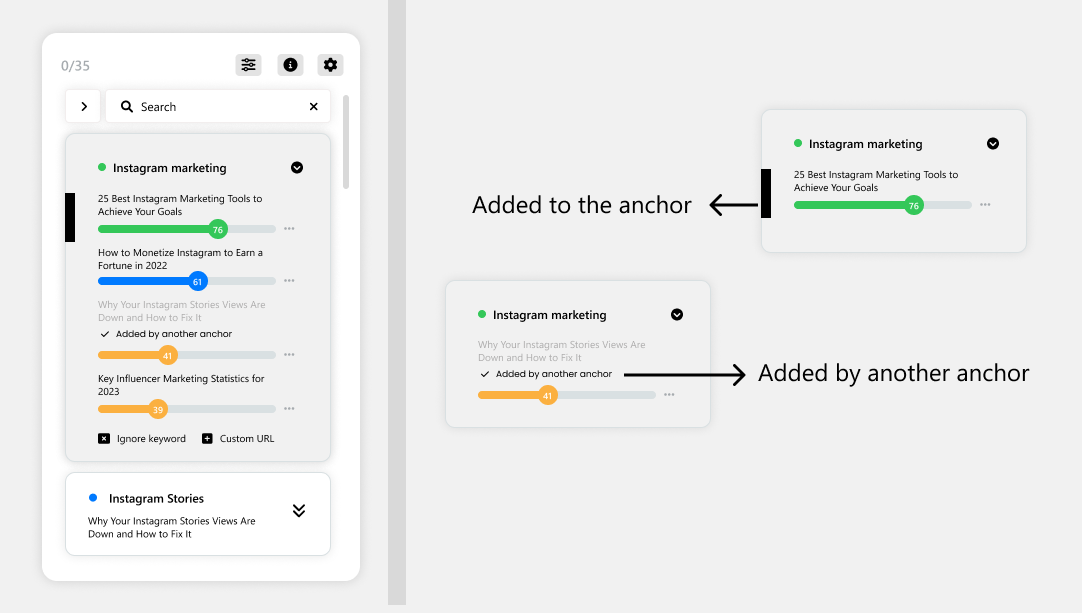
To add a link simply click on one of the suggested titles for a keyword and the style of the card changes while the link can already be seen added to the keyword on the editor.
The title to which the keyword has been applied will have a black border by the side as the whole card has its background changed to grey.
- Added by another anchor: Whenever a title in a card has been added by a different keyword from another card, the system greys out the title while "added by another anchor" is appended to the title. This design is to make sure you do not add a title more than once since a title often matches more than one keyword. If you would rather use the title in question, click on it and the previously added title will be replaced by it. You can then go to the other keyword to remove it. In later upgrades, we will have the feature to undo the title on the other keyword.
Quick Apply
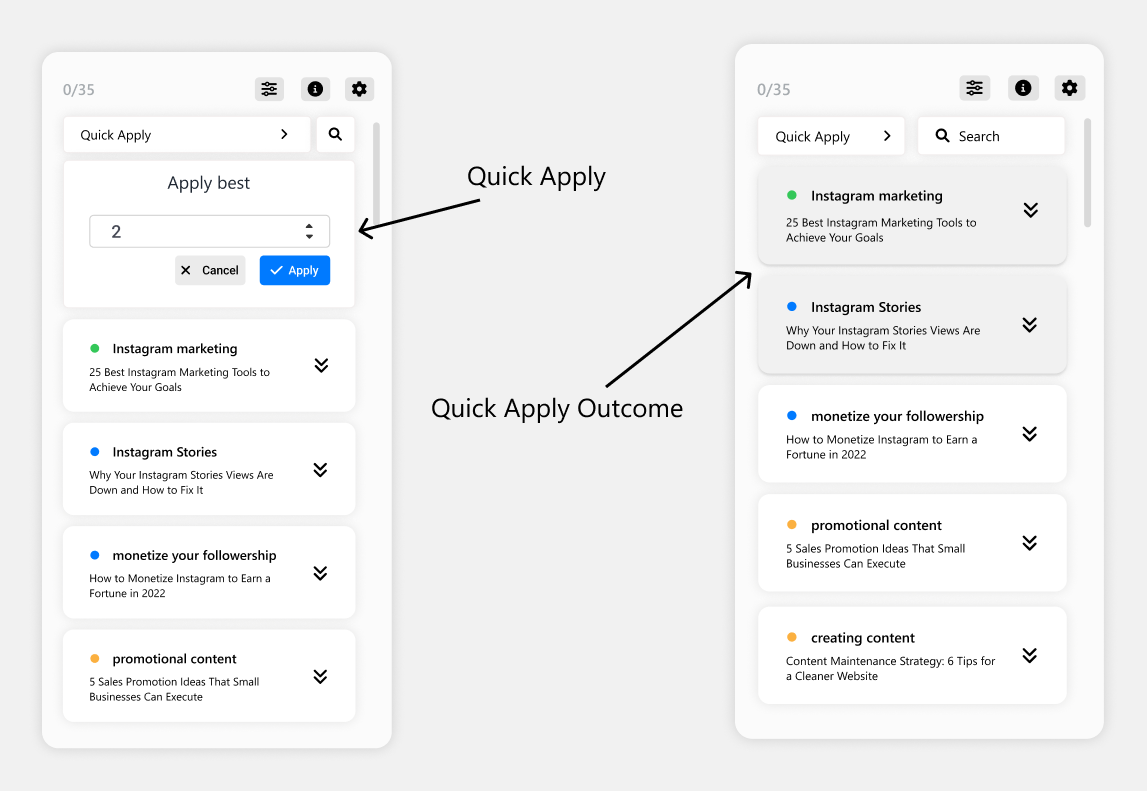
Apart from the fact that Linksy is built to make life easier for you, the Quick Apply feature goes a step ahead in making sure you add links as quickly as possible. When you don't want to apply suggestions one by one, click the quick apply button, set the number you want and the top best suggestions are automatically applied for you without stress.
The display on the right shows the outcome of the applied suggestions. This is the default styling for suggestions that have been applied.
Keyword Search Box
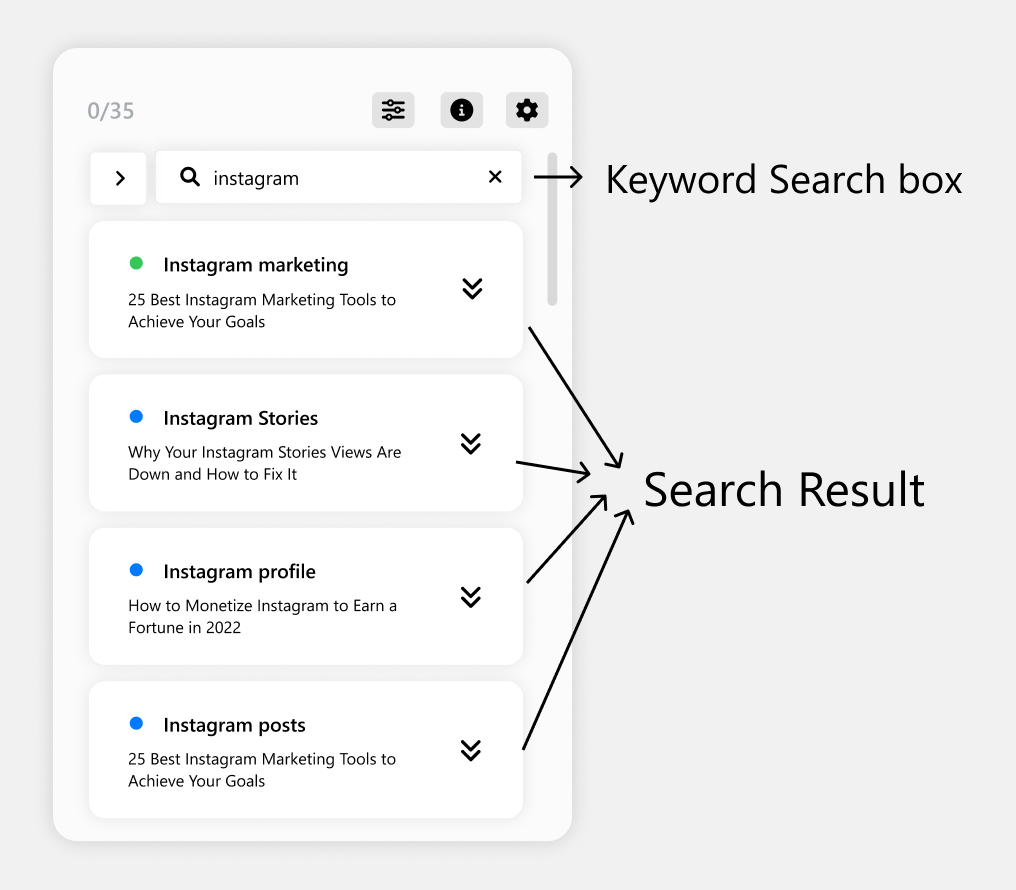
The keyword search box is handy when you want to limit the suggestions to a term of your choice. Simply type the term you want to search and the widget shows them from the pool of suggestions. You can then apply the ones you wish to.
Suggested Keyword
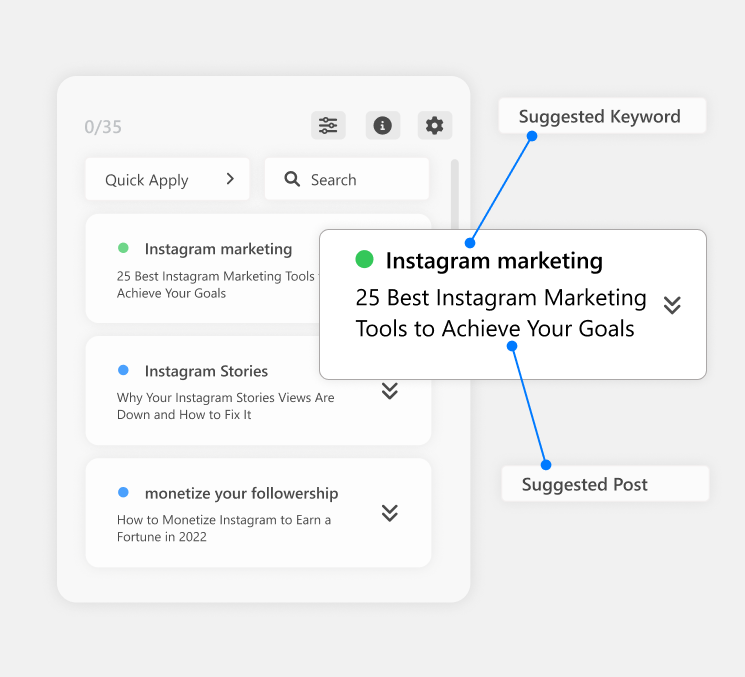
The suggested keyword is the word or phrase from the body of the post, and under it is a list of suggested post titles, one visible when the card is closed. The rating range is shown to the left of the keyword to estimate the rating of the first title on the list. Green = 70% plus, Blue = 50 - 69%, Orange = 30 - 49% and Red = 0 - 29%.
Opening the card reveals every suggested post title on the list with their actual rating.
Card Toggle
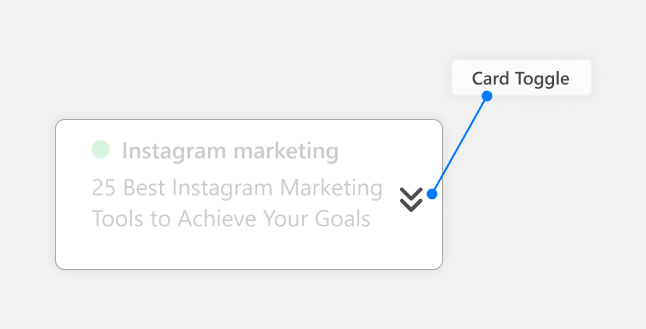
Basically, the card toggle opens up the card to see the list of targeted posts suggested for a keyword.
Suggested Post Title
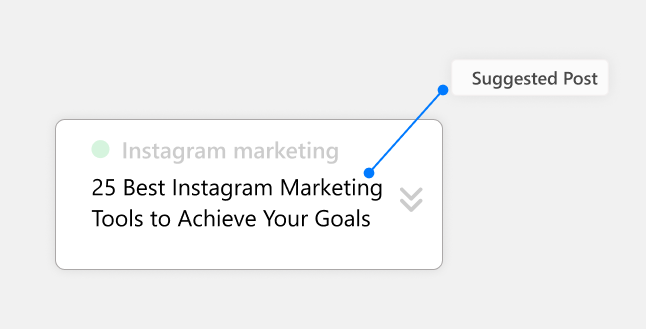
Every keyword has a list of suggested keywords, limited to the best five, and sometimes can be less than five where there are not enough posts that match the keyword. The card shows one title when closed and shows all when opened.
Post Ratings

One of the brilliant features of the whole Linksy plugin is the use of Natural Language Processing (NLP) to help score words and phrases against documents. So you can add relevant target links to keywords, the system helps to show the contextual relationship between the keyword and suggested posts through the rating system. The higher the rating, the better.
Card Overview
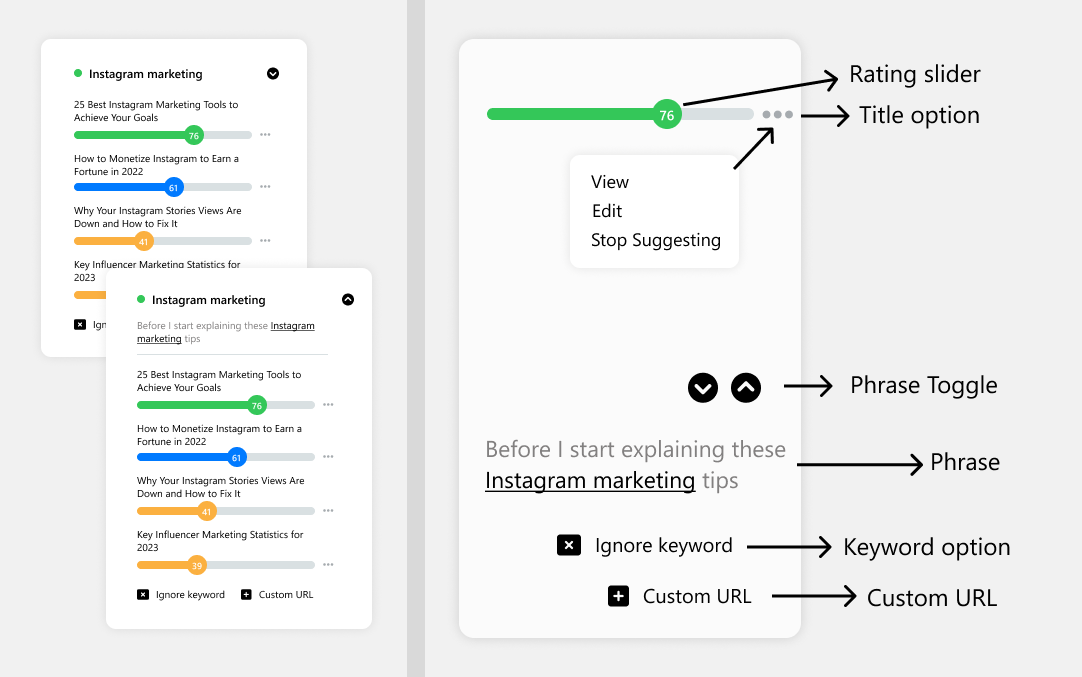
The card is the powerhouse of the Linksy widget. It contains the keyword, the phrase from which the keyword was taken, the suggested posts with their ratings and options, the ignore keyword and the custom URL functions.
Ignore Keyword
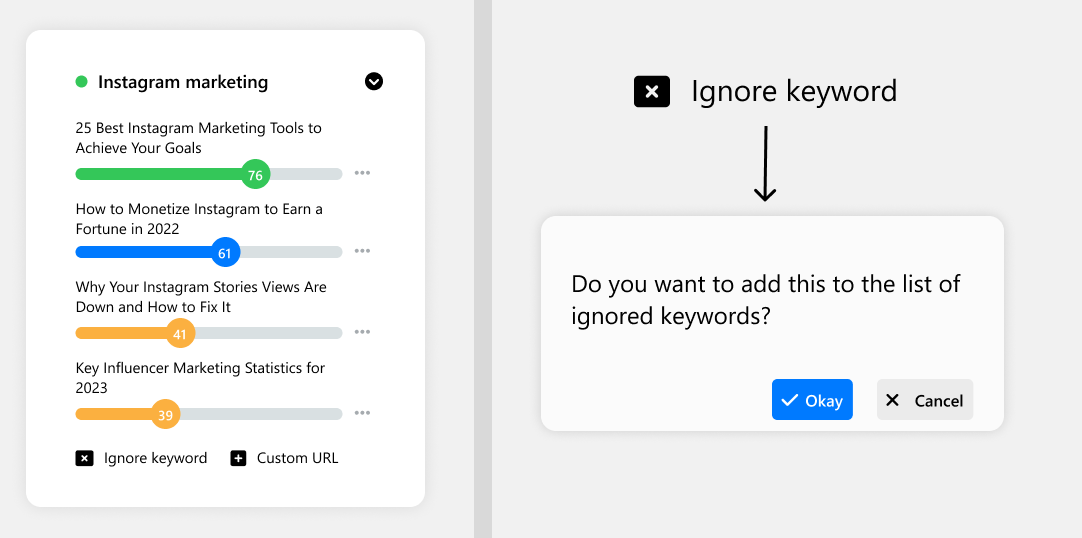
The Ignore keyword feature is useful when you want to instruct Linksy to stop showing a keyword for link suggestions. Clicking on the button shows a popup to approve the action and once you click "okay" from the popup the keyword will stop showing on the post edit screens and also on the add inbound links page. The restriction for the keyword can be removed on the settings page.
Custom URL
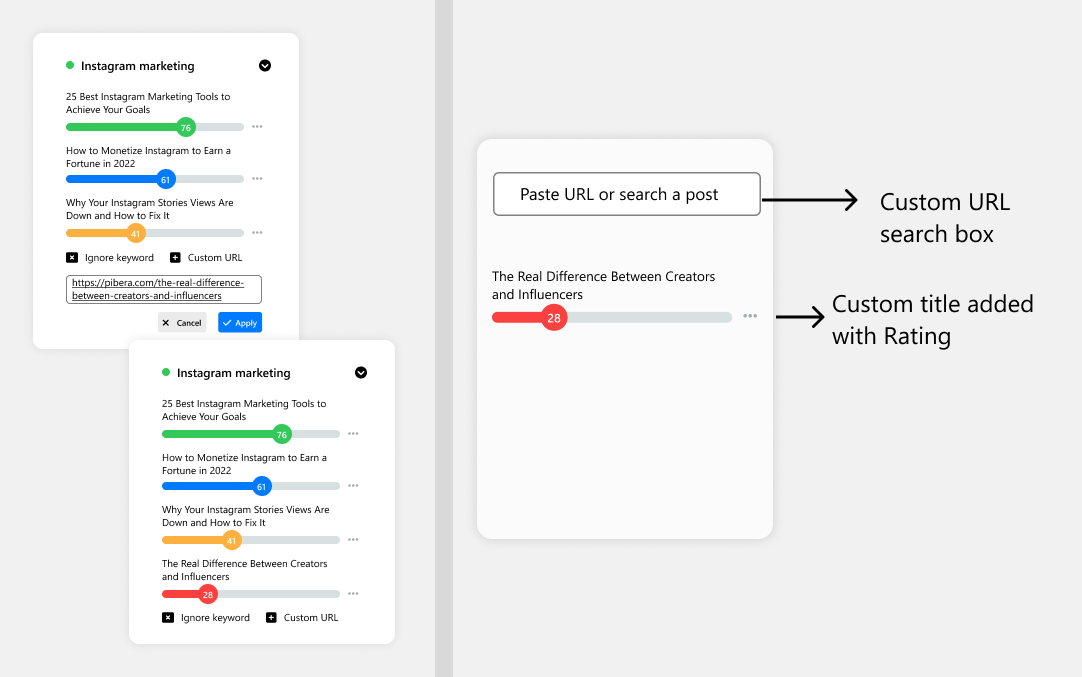
Sometimes you want to use a different URL than the ones suggested for a keyword for any reason whatsoever, so we made it possible with the Custom URL option. While using the custom URL option might be intriguing, misuse can result in low-quality anchor links; and to help with this, we make sure the custom post adde is scored against the keyword so you know if it's a good addition or not. From the image above, "The Real Difference Between Creators and Influencers" was added with a resultant score of 28 - which is obviously low.
Post Title Option
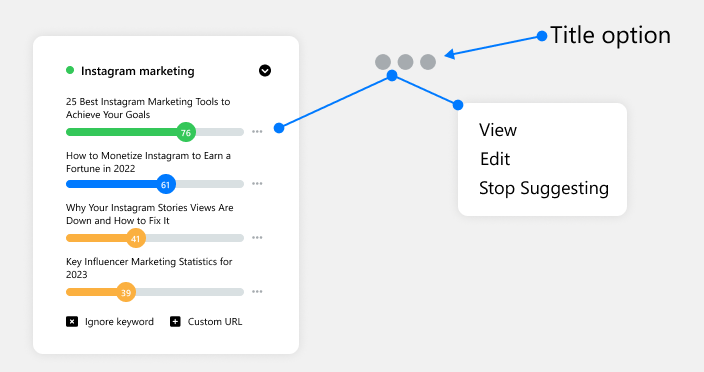
With the post title option, you can view, edit or stop showing a post for link suggestions. To access this, click the three dots to the right of the rating and choose the option you want. While the View and Edit options are straightforward, the Stop suggesting option is used when you want to stop sending links to or from a particular title. This custom setting can be reversed on the main settings page.
Phrase Toggle
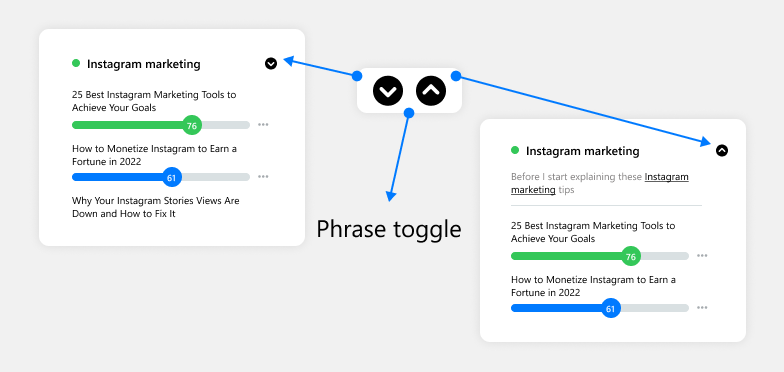
Since we have done a good job of making sure the suggested posts are related to the keyword (all thanks to NLP), showing the phrase from which the keyword was extracted is not necessary but you can choose to see this by clicking on the phrase toggle as shown in the figure above. Clicking again closes the phrase.
I hope this helps!